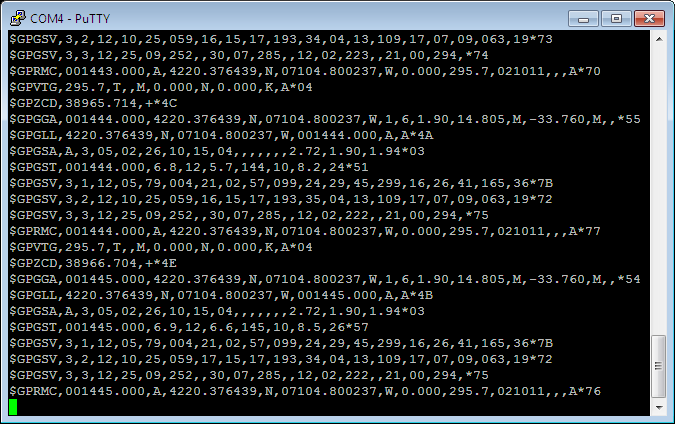Connecting SolidSync Network/Bluetooth GPS to Windows 7
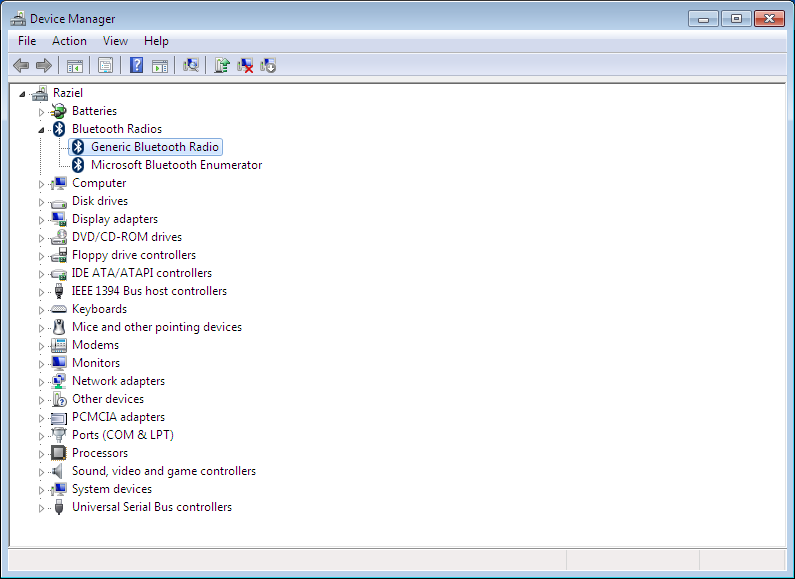
If you are using a different version, the menus and screens may be different from what is shown below.
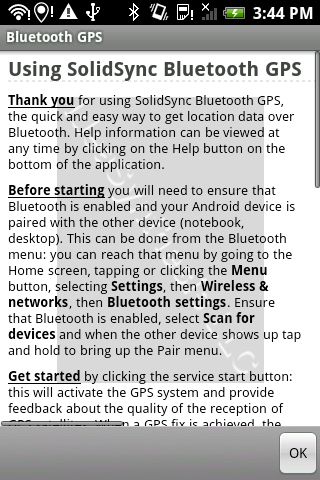
Tap the service Start button to start the GPS service, as shown in Figure 3 below.
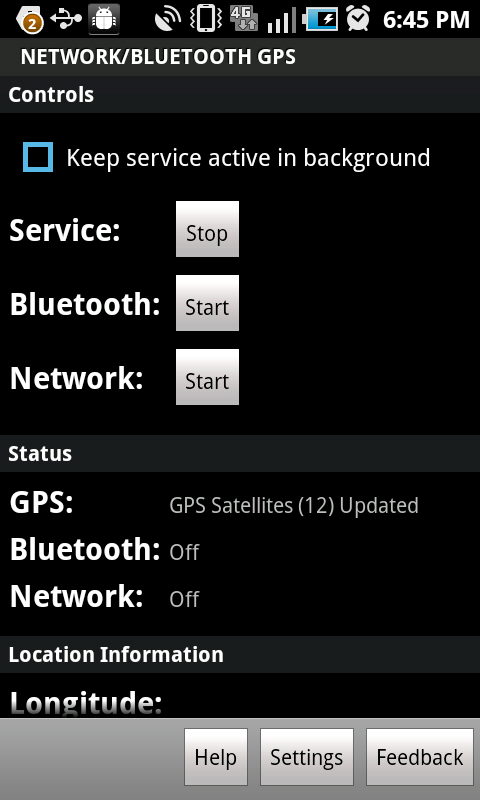
Tap the Bluetooth Start button to start the Bluetooth service, as shown in Figure 4 below.
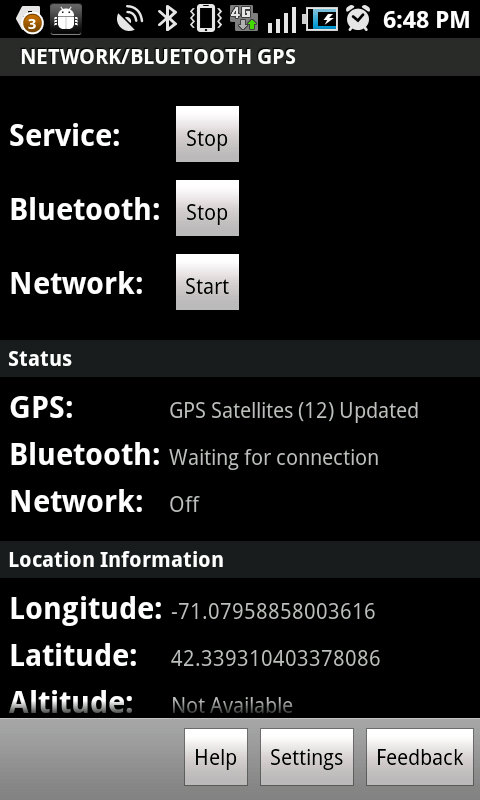
Tap the Menu button to open the application menu as shown in Figure 5 below.
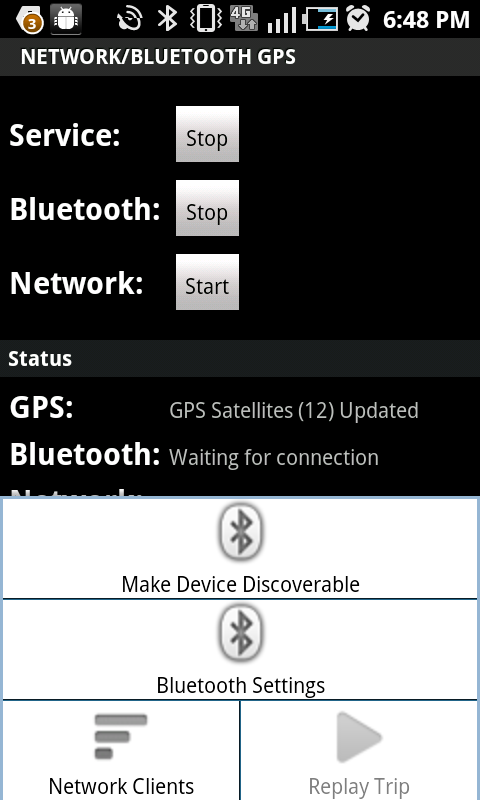
Tap the menu item as shown in Figure 6 below.
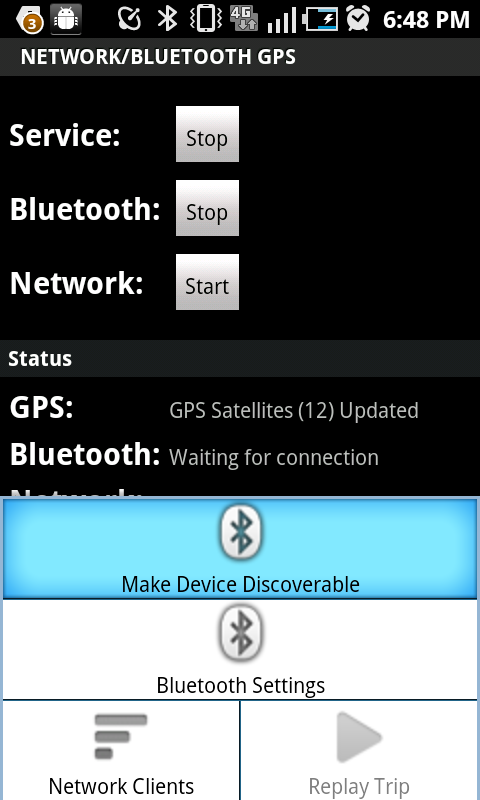
A confirmation request will pop up as shown in Figure 7 below.
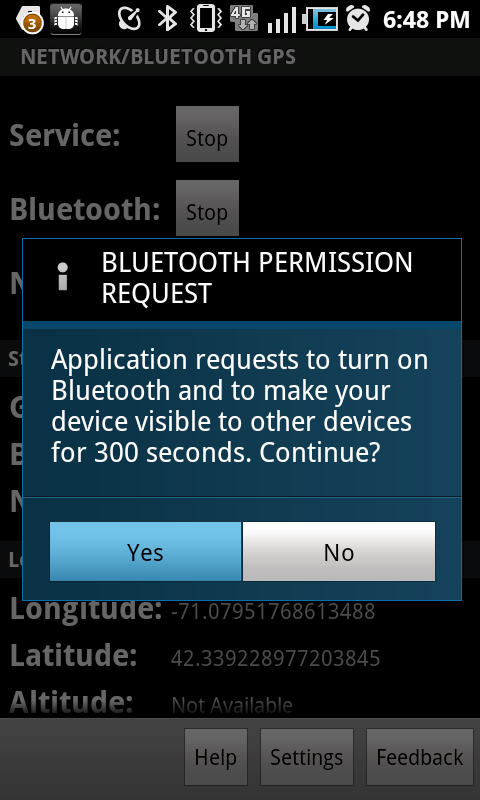
Tap OK to confirm the request: an indication will show up as in Figure 8 below.
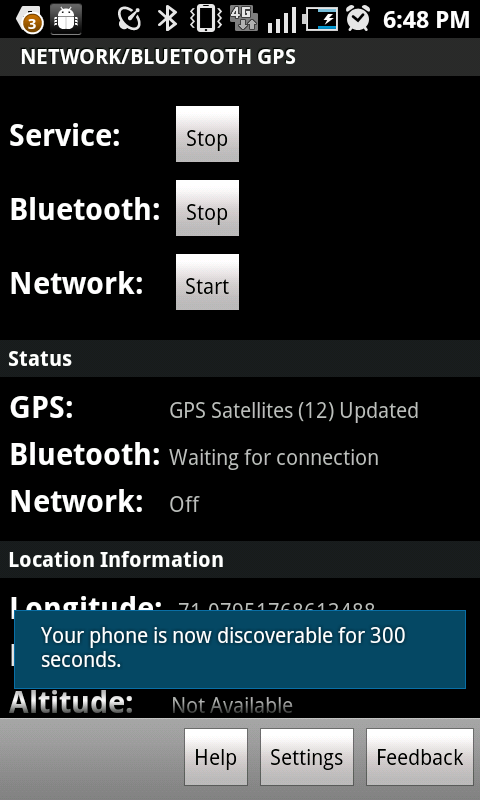
On the Windows 7 computer, click on the Bluetooth icon in the system tray to open up the Bluetooth Devices menu as shown in Figure 9 below, and then select Add a Device.
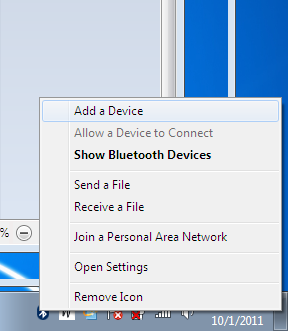
The computer will automatically begin searching for the phone: once the phone is found, it will be shown as in Figure 10 below.
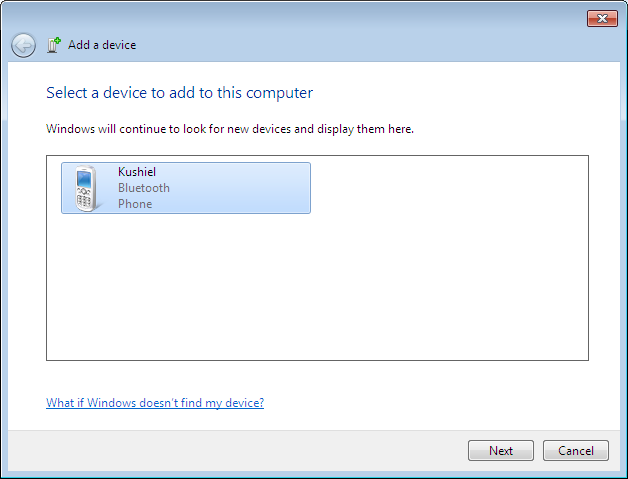
Click on the device to start the pairing process: a pairing code will be shown as seen in Figure 11 below.
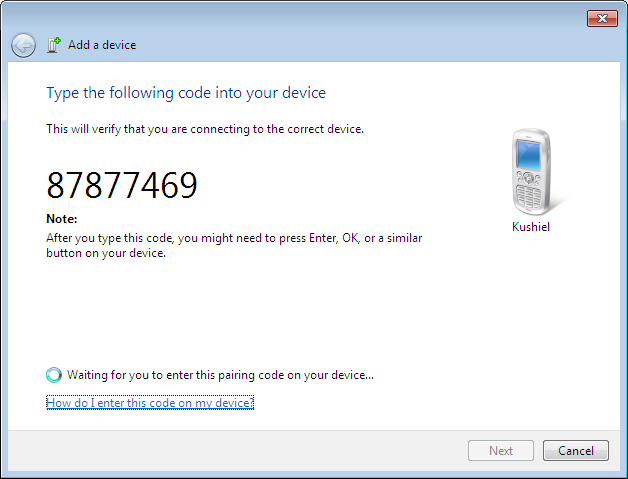
On the phone, a pairing code input will appear as shown in Figure 12 below. Enter the code displayed on the screen into the dialog.
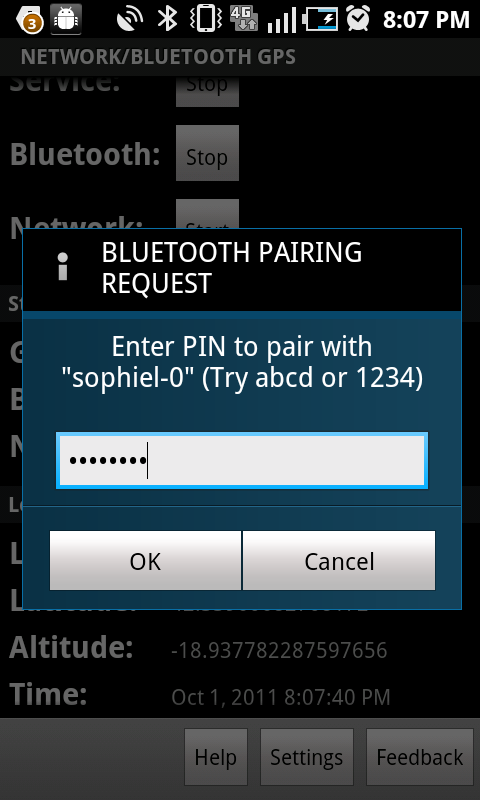
Once the pairing is complete a confirmation will be displayed on the Windows 7 computer as shown in Figure 13 below. Click the Close button.
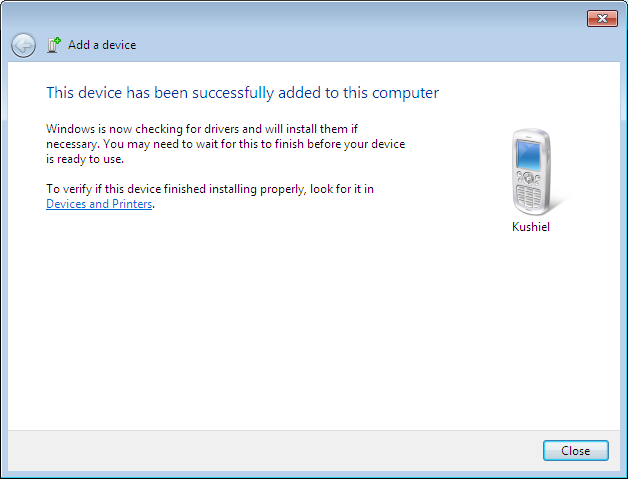
An additional driver installation notification may appear as shown in Figure 14 below.
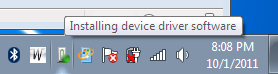
Once the driver installation is complete, click on the Bluetooth icon in the system tray to open up the Bluetooth Devices menu as shown in Figure 15 below, and then select Show Bluetooth Devices.
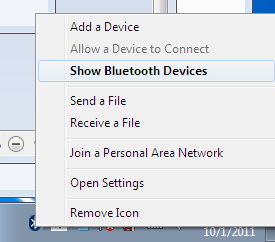
The Bluetooth Devices window will appear as shown in Figure 16 below: click on the phone to open the device properties.
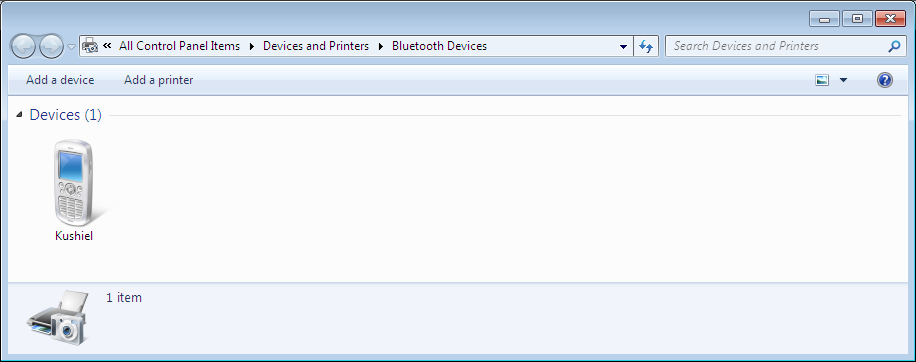
Once the device properties window is open, select the Services tab as shown in Figure 17 below. You’ll see that the serial port is available (COM4 in Figure 17 below).
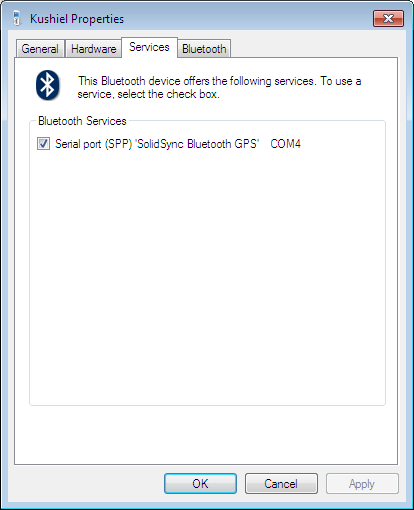
The connection is setup. You can see the GPS data as shown in Figure 18 below.